There are many occasions that you’d like to add words to video especially your home made video, every now and then. We all know telling a story is always easy with texts, words or captions overlaid on your video clip. It can easily let people know what you think about and what you want to tell them. And what’s more, it’s more professional and can also help those who have hearing disabilities to be able to understand the video.
Or you’re just searching for a cheap way to advertize with a video via YouTube. Why don’t you add text to video? The text could be your site address, your company name, or anything. What you need is just a tiny caption video tool, which lets you add words to video as well as control the time duration, the size of the text and the colors.
Video Watermark Pro comes with powerful yet simple-to-navigate text editing feature to help you add text to video freely. It supports you to control watermark’s show time via time-line and batch watermark hundreds of videos at once. You may say it’s not a thing to add text to video. But with this handy tool, you can turn your videos into self-expressive movies.
Now follow the step-by-step guide below to add words to video yourself. But before importing a video, make sure you’ve download Video Watermark and installed it in your computer successfully.
You’ll be amazed at its perfect performance as the first time I used it.
Click the “Add Video” button or just drag the videos that you want to watermark to the program.
Hit “Add Text” to the next important step.
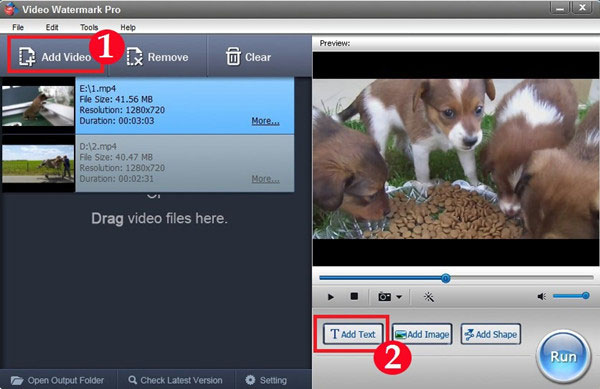
Note: You are able to capture still pictures from video as well as add special effects to touch up the video.
Here you can see another understandable interface.
Type words in the text watermark blank and then click “T Font” to set the text size, color, font, etc.
Press the “Add” button to create a text layer just like Photoshop.
Drag the time-line bar under the preview window to set the starting time and ending time of the first text layer.
Hit “OK” to the last step.
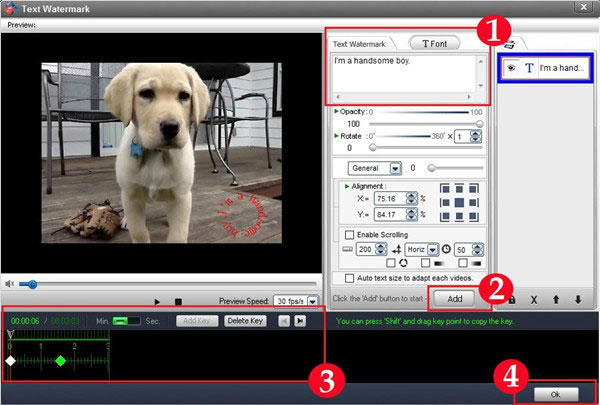
Note: Video Watermark Pro enables you to control the opacity of the text. Besides, you are capable of placing the text watermark wherever you like as well as previewing the output video in advance.
Hit the “Run” button.
Choose an output folder for future use.
Convert your video to another format like AVI, MPG, MKV, MP4, MOV, 3GP, FLV and more. (Optional)
Click “Run” to begin to add captions to video.
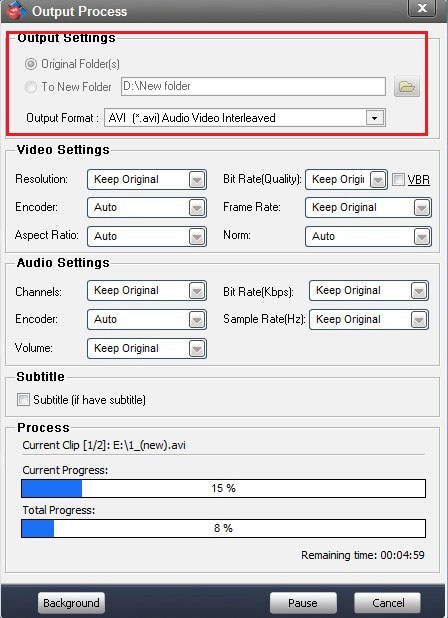
All the tasks will be finished perfectly in the shortest time.