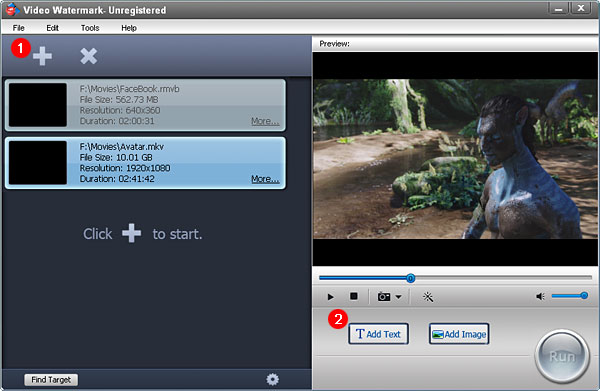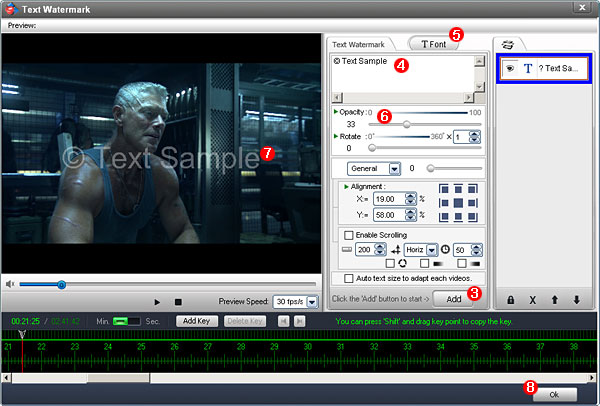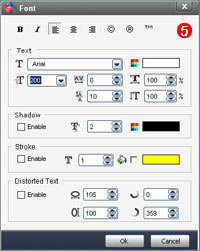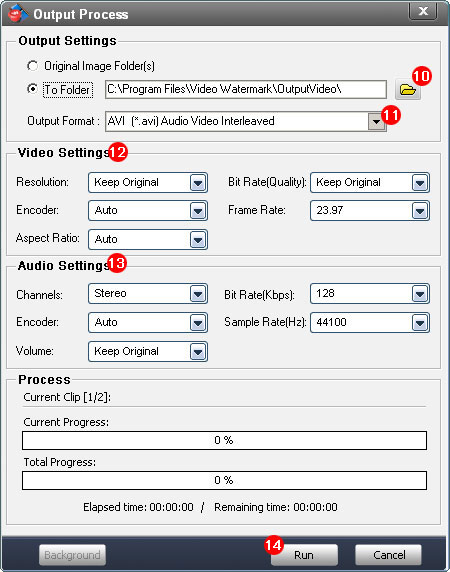How to add text effects into video?
What are text effects?
Text effect differ from common text, it have some especial effects like shadow, animation, distorted words, etc, it can be special signature, company logo, personal signet… See picture samples as below:

* See samples of text in video by
click here
Why we should add text effects into video?
If you share your video on YouTube, that is great video clip, people like it and want to get it and maybe they will download it to theirs computers, even more frightening is, some malicious visitors will take it and speak that people the video made from himself, and you never know. But, put that text effects in to video will protect your video and avoid that unauthorized copy and modify, will make your video more features. When some people watch your video, them will take down your text effects in their cerebra. So you should add text effects into your video.
I am not professional people, how to start?
How to add text effects into video?
Step 1: Click '+' button to load video from your disc.
Step 2: Click 'Add Text' button to into text watermark interface.
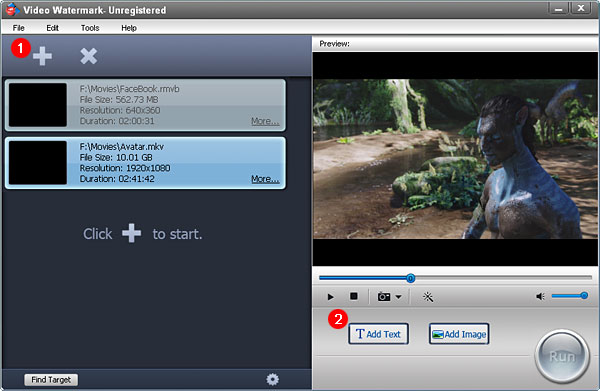
Step 3: Click the 'Add button' to create a text layer and starting text watermark.
Step 4: Type some text or symbols like © that you want.
Step 5: You can click 'Font' button to into Font Setting interface.
Step 6: You can adjust opacity and rotate your text.
Step 7: Drag your text to appropriate location.
Step 8: Click 'Ok' button to return main interface.
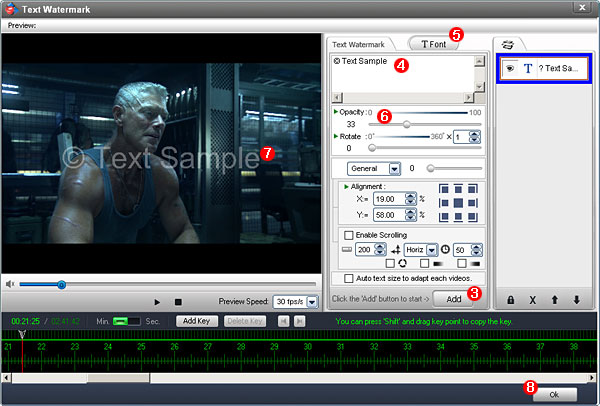
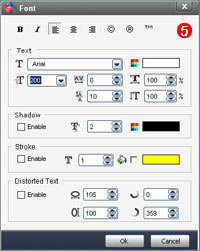
Tips: you can make some effects of text by Font settings.

Step 9: Click 'Run' button to into output interface.

Step 10: Select an output folder or keep original folder.
Step 11: Select an output video format, we have most poplar video formats includes AVI, MPEG, MP4, WMV, MKV, MOV, RM, 3GP, FLV, SWF, VCD, DVD.
Step 12: Video settings - adjust video quality, video resolution, framerate, video encoder, etc.
Step 13: Audio settings - In most, you do not need make any changes.
Step 14: Click 'Run' button to starting watermarking videos.
Tip: you can click 'Background' to minimize the window to tray icon.
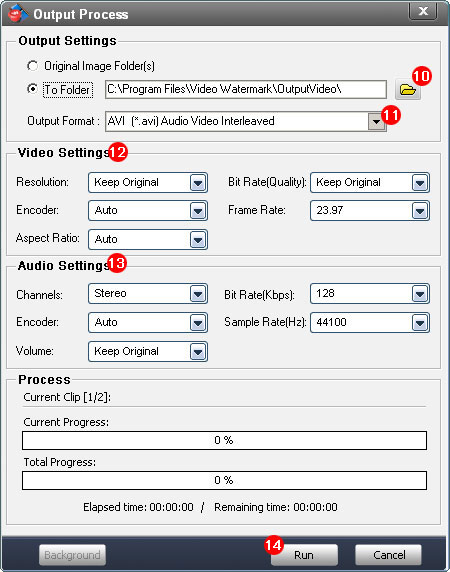
Have a free trial now: