I think you have saw image on video such as intro of movie, XXX Pictures Company logo on it; If you like YouTube you are know a red logo on YouTube video. The image can be personal printer, company logo, copyright notice or any words like "No copy". We are put these images on video to promote our brand or product, tell the watcher who are host of these videos, avoid unauthorized using. Anyway put image on video is important if you will share your video.
Many internet users upload their video on web and then these images from unauthorized copy and download, the user maybe never know what has happened; maybe also some one has saw his video artwork on some website, but he do not know why…
If you put image on video, all of this will not happen. When some visitor saw your video, he also saw your image such as your logo, that’s free ad to promote your brand. And also able avoid malicious using availably, kill two birds with one stone!
Please see the two video captures to know the difference between put image on video and do not put image on video.
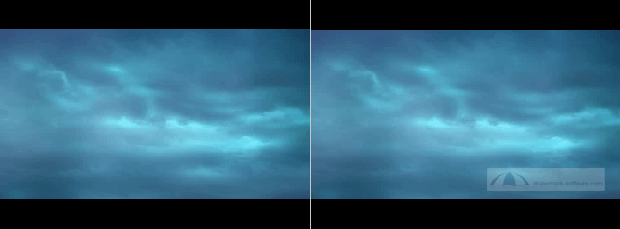
Sure, if you do not how to start because you have an effective tool, with Video Watermark Pro, you can put image on video quickly, just easy process. Click below button to download the tool Video Watermark pro.
After downloaded please double click the icon to install it to you PC, and then keep reading the steps of put image on your video.
Tip: please backup you original videos before start.
Step 1 - Launch, you will see the concision and friendly main interface.
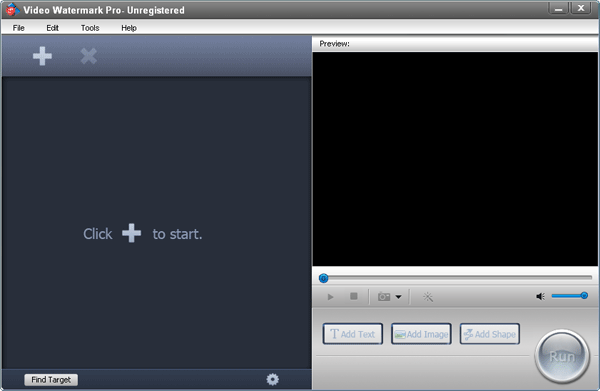
Step 2 - Add your original video by click "+" button.
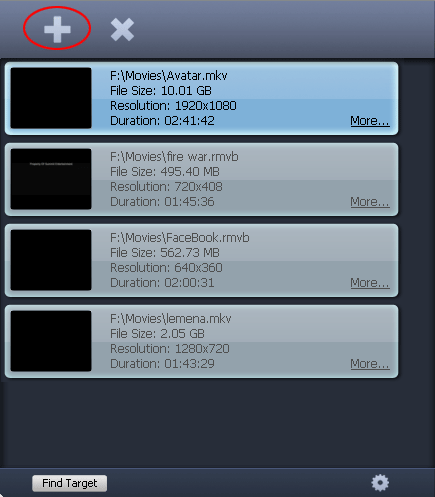
Step 3 - See the right bottom of main interface, here are three big buttons with main functions and other button such as play, stop, video effect. Here click "Add Image" button into image watermark editing.
Tip: "Run" button not available at right now because you have not made any changes.
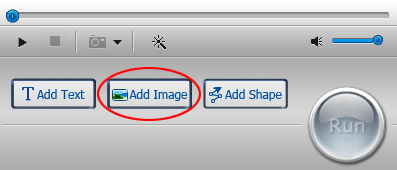
Step 4 - At image watermark setting interface, you will see many buttons, progress bar and options. The first you need click "Add’ button create a layer to start, with this interface all of settings base on the layer.
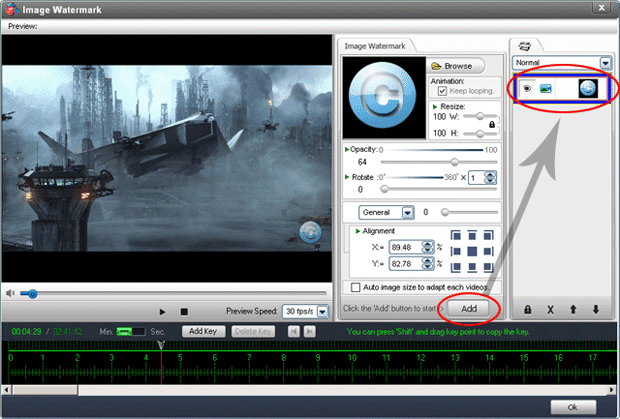
Step 5 – Click "Browse" button to open image watermark list, the software provide over 100 image watermarks you can select one from list or load your own image by click "Load Watermark".
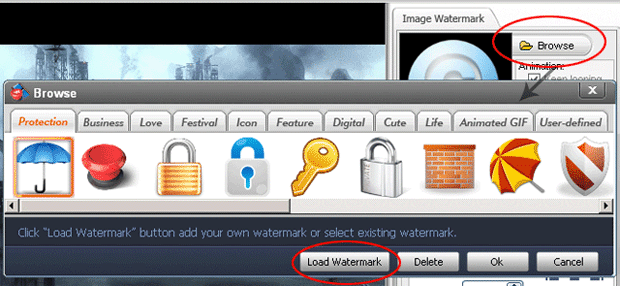
Step 6 – Make settings for your image such as resize, rotate, set opacity, alignment, etc.
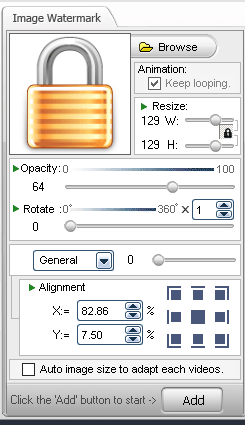
Step 7 - You can control you image appear/disappear and make animation with time line. First insert two keys, and set different parameter for the two keys, and then play the video clip between two keys, you will see the animation effect.

Step 8 - If you need batch process, please activate box of "Auto image size to adapt each videos". After done click "Ok" button to apply all of settings and back to main interface.
Step 9 – At this "Run" button is available, click it to output setting.

Step 10 – In output interface you need to four things, select output folder > select output video format and > video & audio setting (optional) > start the process of put image on video.
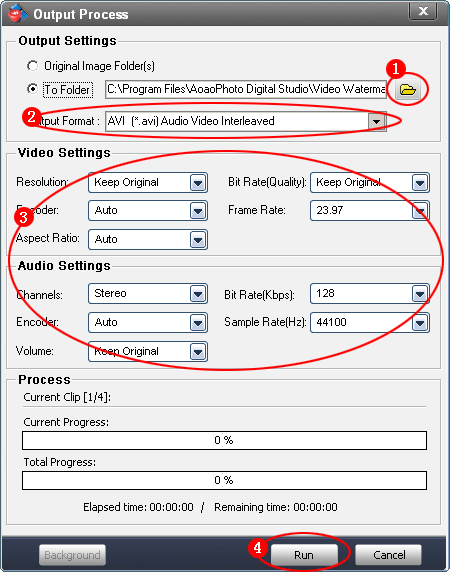
After processed the output folder will open automatically.
About the tool - Video Watermark
Video Watermark allows you to embed text, image, logo, sign (include animated) to your video in batch mode. It has simple operation, friendly interface and high speed process, so the processing of watermarking becomes very easy and fast.
Video Watermark Pro is shareware, original price $69.95, buy it now will get 50% off price $34.95.