If you like to create your own home videos, it’s very great to add words that truly express your feelings. Today I’ll recommend you with very easy-to-use software – Video Watermark Pro, which enables you not only add subtitles to video but also add an image to video.Moreover, it’s also available to add animated GIF images or some shape watermarks to enrich your home videos. Now let’s see the tutorial below to learn how to add subtitles to video. No specialized skills are required.
You’d better download a free trial of the add subtitles to video software, and then install it on your computer. The whole downloading process will not waste much of your time, which can be done in a few clicks.
Launch Video Watermark Pro and click “File “button to import a video. You’ll see the main interface as the image showed below. Apart from adding subtitles to your home videos, you are able to apply special effects like Brightness, Contrast, Sharpen, Old Film, etc to make them remarkable and beautiful.
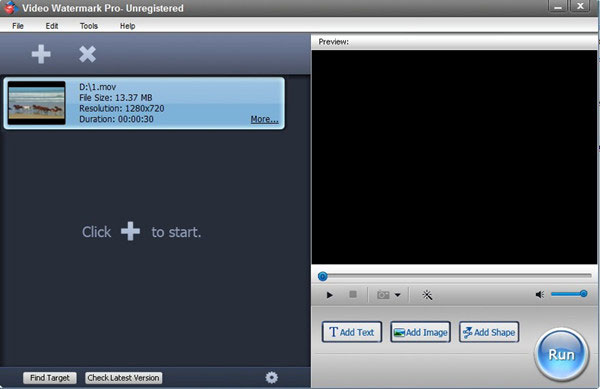
Note: You can directly see the main functions just through the user friendly interface. You are allowed to add text, image or even some unique shape watermarks. Besides, it’s also available to capture pictures that you like from the video and convert the pictures’ formats between JPG and BMP.
This time I will focus on teaching you how to add subtitles to video or add text watermarks to video.
You need to click the “Add Text “button first, and another window will pop up.
Type the first sentence that you’d like to say and click 'Add' button to create the first text watermark layer, now you can see the text watermark on the preview window.
How much time this sentence shows on the video? It all depends on you. Drag the timeline pointer to the starting point and click “Add Key “button. In the same way, drag the timeline pointer to where you want the sentence disappeared, and set its opacity to zero. The following steps are the same as the first one. After adding subtitle to video successfully in this way, please click the “OK” button. And we’ll go to the last step.
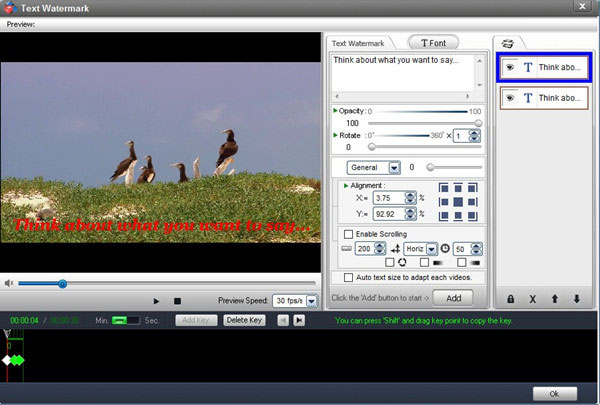
Note: Video Watermark Pro lets you add more than one text layer to fulfill your demands better. That is to say, you can add several layers and are capable of overlaying different text watermarks on each layer. Each could be overlaid on different positions.
Click the big blue “Run” button. You will see another window. You are allowed to select an output folder and then get started by clicking the small “Run” button. The whole watermarking process will be directly showed on this window.
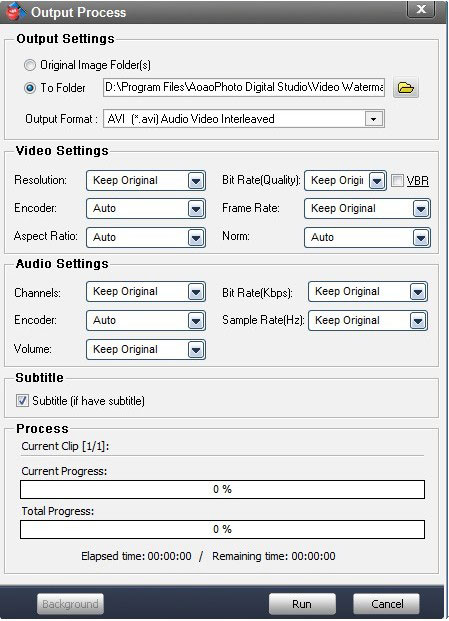
Note: Actually, you have control over video settings and audio settings. Meanwhile you are capable of converting your home videos between all pop video formats such as AVI,MP4,MKV,MOV,WMV,FLV etc instead of keeping their original formats.
With this powerful but easy-to-use video watermark software, you can easily add captions to video, convert video files between various video formats or even remove watermark from video.